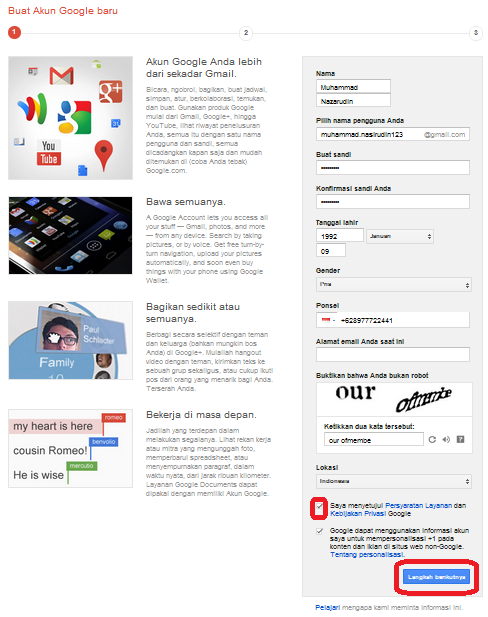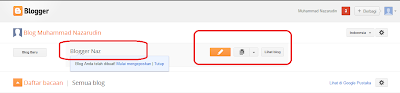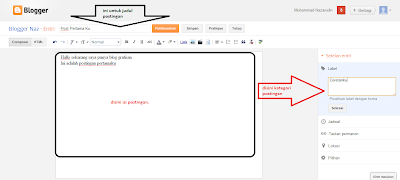Cara Mudah Membuat Blog Pribadi Gratis di Blogger | Tulisan kali ini saya khususkan buat sobat2 yang masih awam tentang cara mudah membuat blog gratis untuk pribadi di blogger.com. Jadi jika sobat sudah expert dalam hal membuat blog, mau baca silahkan mau mengabaikan juga silahkan,, karena cara ini khusus untuk yang benar-benar belum paham membuat blog gratis.
Sebenarnya ada banyak sekali layanan blog gratis yang bisa kita pakai, tetapi untuk yang belum bisa membuat blog lebih baik membuat blog di blogger.com saja, karena menurut saya blogger.com sangat cocok sekali untuk yang baru belajar. Untuk cara membuat blog gratis di layanan seperti wordpress dan blogdetik insya Allah akan saya bahas ditulisan yang lainnya.
OK, sekarang kita mulai saja bagaimana cara mudah membuat blog pribadi gratis di blogger.com :
1. Syarat pertama yang harus sobat lakukan untuk membuat blog di blogger.com adalah mempunyai akun email di gmail.com. Dengan mempunyai email di gmail.com bukan blogger.com saja yang bisa diakses tapi semua fasilitas dari google bisa di pakai. untuk membuat akun email gmail silahkan ketikkan gmail.com dibrowser sobat, atau klik disini .
Lalu klik buat akun.
2. Setelah sobat klik akan muncul formulir untuk diisi dengan data-data sobat termasuk no handphone sobat. Setelah semua data di isi klik langkah selanjutnya.
3. Setelah itu pilih pesan teks, negara indonesia, dan klik kirim kode verifikasi. Selanjutnya sobat akan menerima sms kode verifikasi dari google untuk di isi dilangkah berikut ini.
Setelah dimakukka kodenya klik verifikasi.
4. Selanjutnya memasukkan foto profil sobat, tapi dalam tahap ini optional. sobat bisa langsung memasukan foto profil atau tidak. kalau ingin melewatinya langsung saja klikLangkah berikutnya.
5. Pada langkah selanjutnya langsung saja klik Lanjutkan ke Gmail.
6. Maka akan langsung muncul tampilan depan akun gmail sobat seperti ini.
7. Sampai tahap ini akun gmail sobat telah selesai dibuat. kini saatnya untuk membuat blog pribadi pertama sobat.. sudah siap ?? silahkan Klik Blogger.com untuk memulai membuat blog.
8. Sobat akan diminta kembali password yang masukkan di gmail tadi. Lalu klik Masuk.
9. Selanjutnya sobat akan diminta mengisi data untuk profil blog sobat. Disini ada dua pilihan, pilihan 1 jika sobat ingin membuat profil blog dari profil google +. pilihan 2 jika sobat hanya ingin membuat profil untuk blog saja tanpa dihubungkan dengan akun google +.
Google + adalah layanan google yang lumayan baru, akun ini seperti halnya facebook. Saya sarankan pilihan 1 saja.
10. Pada langkah berikutnya langsung saja klik tingkatkan untuk melanjutkan.
11. Klik tombol Ikuti jika sobat ingin bergabung dengan laman tersebut. Setelah itu klik Lanjutkan
12. Masukkan data dan foto profil sobat, tapi tidak diisipun tidak apa2. Lalu klikSelesai.
13. Pada tahap selanjutnya klik Lanjutkan ke blogger.
14. Setelah itu sobat akan langsung ke halaman dashboard blog sobat.. tapi blog belum dibuat.
untuk memulai membuat blog, silahkan sobat klik Blog Baru yang ditunjukan di nomor1 pada gambar diatas, pada nomor 2 akan tampil blog yang sudah sobat buat. pada nomor 3 adalah tempat mengatur blog sobat. salah satunya adalah untuk mengubah tampilan dashboard ke tampilan lama. Ok selanjutnya setelah sobat klik Blog Baru akan muncul form baru seperti dibawah ini.
terlihat pada gambar diatas ada beberapa nomor, sengaja supaya mudah untuk dijelaskan.
pada no 1 Masukkan nama untuk blog sobat, untuk ini terserah mau di isi apa, nama pribadi pun bisa. untuk nomor 2 ini adalah untuk alamat blog sobat, seperti contoh diatas adalah blogger-naz.blogspot.com. pada pengisian nomor dua tunggu hingga ada tanda checklist berwarna biru seperti diatas. untuk nomor 3 adalah pilihan desain halaman blog sobat, silahkan pilih sesuai selera. selanjutnya klik Buat blog.
15. Setelah selesai maka blog sobat sudah dibuat.
untuk mulai menulis silahkan klik tombol bergambar pensil.
pada contoh diatas judul postingan saya adalah "Post Pertama Ku".. dengan isi postingan " Hallo sekarang saya punya blog gratisan. Ini adalah postingan pertama ku" dan dengan kategori "Coretanku".. sobat bebas mau mengisinya dengan apa saja..
Jangan lupa setelah selesai,, klik Publikasikan untuk menampilkan postingannya..
16. setelah itu coba lihat hasilnya dengan klik Lihat blog.
Coba kita lihat postingan dari contoh yang saya buat tadi..
gambar yang terakhir adalah tampilan dari blog yang sudah dibuat dengan judul blog "Blogger Naz" dan postingan dengan judul "Post Pertama Ku"...
Nah itulah kira2 langkah membuat blog, membuat postingan sampai mempublikasikan hasil postingan..
Sebenarnya ada banyak sekali layanan blog gratis yang bisa kita pakai, tetapi untuk yang belum bisa membuat blog lebih baik membuat blog di blogger.com saja, karena menurut saya blogger.com sangat cocok sekali untuk yang baru belajar. Untuk cara membuat blog gratis di layanan seperti wordpress dan blogdetik insya Allah akan saya bahas ditulisan yang lainnya.
OK, sekarang kita mulai saja bagaimana cara mudah membuat blog pribadi gratis di blogger.com :
1. Syarat pertama yang harus sobat lakukan untuk membuat blog di blogger.com adalah mempunyai akun email di gmail.com. Dengan mempunyai email di gmail.com bukan blogger.com saja yang bisa diakses tapi semua fasilitas dari google bisa di pakai. untuk membuat akun email gmail silahkan ketikkan gmail.com dibrowser sobat, atau klik disini .
Lalu klik buat akun.
2. Setelah sobat klik akan muncul formulir untuk diisi dengan data-data sobat termasuk no handphone sobat. Setelah semua data di isi klik langkah selanjutnya.
3. Setelah itu pilih pesan teks, negara indonesia, dan klik kirim kode verifikasi. Selanjutnya sobat akan menerima sms kode verifikasi dari google untuk di isi dilangkah berikut ini.
Setelah dimakukka kodenya klik verifikasi.
4. Selanjutnya memasukkan foto profil sobat, tapi dalam tahap ini optional. sobat bisa langsung memasukan foto profil atau tidak. kalau ingin melewatinya langsung saja klikLangkah berikutnya.
5. Pada langkah selanjutnya langsung saja klik Lanjutkan ke Gmail.
6. Maka akan langsung muncul tampilan depan akun gmail sobat seperti ini.
7. Sampai tahap ini akun gmail sobat telah selesai dibuat. kini saatnya untuk membuat blog pribadi pertama sobat.. sudah siap ?? silahkan Klik Blogger.com untuk memulai membuat blog.
8. Sobat akan diminta kembali password yang masukkan di gmail tadi. Lalu klik Masuk.
9. Selanjutnya sobat akan diminta mengisi data untuk profil blog sobat. Disini ada dua pilihan, pilihan 1 jika sobat ingin membuat profil blog dari profil google +. pilihan 2 jika sobat hanya ingin membuat profil untuk blog saja tanpa dihubungkan dengan akun google +.
Google + adalah layanan google yang lumayan baru, akun ini seperti halnya facebook. Saya sarankan pilihan 1 saja.
10. Pada langkah berikutnya langsung saja klik tingkatkan untuk melanjutkan.
11. Klik tombol Ikuti jika sobat ingin bergabung dengan laman tersebut. Setelah itu klik Lanjutkan
12. Masukkan data dan foto profil sobat, tapi tidak diisipun tidak apa2. Lalu klikSelesai.
13. Pada tahap selanjutnya klik Lanjutkan ke blogger.
14. Setelah itu sobat akan langsung ke halaman dashboard blog sobat.. tapi blog belum dibuat.
untuk memulai membuat blog, silahkan sobat klik Blog Baru yang ditunjukan di nomor1 pada gambar diatas, pada nomor 2 akan tampil blog yang sudah sobat buat. pada nomor 3 adalah tempat mengatur blog sobat. salah satunya adalah untuk mengubah tampilan dashboard ke tampilan lama. Ok selanjutnya setelah sobat klik Blog Baru akan muncul form baru seperti dibawah ini.
terlihat pada gambar diatas ada beberapa nomor, sengaja supaya mudah untuk dijelaskan.
pada no 1 Masukkan nama untuk blog sobat, untuk ini terserah mau di isi apa, nama pribadi pun bisa. untuk nomor 2 ini adalah untuk alamat blog sobat, seperti contoh diatas adalah blogger-naz.blogspot.com. pada pengisian nomor dua tunggu hingga ada tanda checklist berwarna biru seperti diatas. untuk nomor 3 adalah pilihan desain halaman blog sobat, silahkan pilih sesuai selera. selanjutnya klik Buat blog.
15. Setelah selesai maka blog sobat sudah dibuat.
untuk mulai menulis silahkan klik tombol bergambar pensil.
pada contoh diatas judul postingan saya adalah "Post Pertama Ku".. dengan isi postingan " Hallo sekarang saya punya blog gratisan. Ini adalah postingan pertama ku" dan dengan kategori "Coretanku".. sobat bebas mau mengisinya dengan apa saja..
Jangan lupa setelah selesai,, klik Publikasikan untuk menampilkan postingannya..
16. setelah itu coba lihat hasilnya dengan klik Lihat blog.
Coba kita lihat postingan dari contoh yang saya buat tadi..
gambar yang terakhir adalah tampilan dari blog yang sudah dibuat dengan judul blog "Blogger Naz" dan postingan dengan judul "Post Pertama Ku"...
Nah itulah kira2 langkah membuat blog, membuat postingan sampai mempublikasikan hasil postingan..